10 Cara Simpel Dan Mudah Untuk Mengatasi Masalah Umum Printer (2022)

Dalam film kultus Office Space, ada adegan ikonik di mana sekelompok pekerja kantor membawa printer / mesin fotokopi mereka yang menyedihkan ke lapangan dan menghancurkannya sebagai pembalasan sementara lagu rap eksplisit di putar di latar belakang.
Bagi banyak orang, adegan ini adalah semacam pemenuhan keinginan. Saya berharap kita bisa membawa para pencetak yang mempermalukan hidup kita sendiri ke dalam satu landasan untuk kesimpulan yang cepat. Sayangnya, ini tidak benar-benar mungkin dalam kehidupan nyata, jadi taruhan terbaik Anda adalah menemukan dan memperbaiki masalah printer yang muncul.
Sementara masalah umum printer mungkin tampak seperti misteri yang mengamuk, begitu Anda tahu di mana mencarinya dan bagaimana mempersempit penyebab masalah, sebagian besar kemarahan yang terpendam akan hilang. Sayangnya, kami tidak dapat membantu memecahkan masalah mendalam lainnya. Mari kita mulai dengan pemeriksaan pemecahan masalah yang cepat dan mudah.
1] Matikan lalu hidupkan kembali
Ya, ini sedikit lelucon, tetapi ada begitu banyak masalah acak yang hilang saat Anda memulai ulang. Dalam hal ini, hidupkan ulang komputer dan printer. Memulihkan peralatan Anda selalu merupakan langkah pertama yang baik.
Jika Anda menggunakan printer nirkabel, pastikan untuk memulai ulang perute nirkabel untuk memastikan jaringan berfungsi dengan benar.
2] Tapi printer tidak mau hidup!
Jika printer berfungsi dengan baik dan tiba-tiba Anda berhenti bermain bola, Anda harus memastikannya dihidupkan terlebih dahulu. Ya, kedengarannya sederhana, tetapi bahkan yang paling paham secara teknis dapat mengabaikan hal-hal sederhana seperti soket / splitter yang buruk, kabel yang longgar, atau catu daya printer yang buruk.
Kemudian periksa apakah stopkontak berfungsi dengan benar dengan mencolokkan printer ke stopkontak/hub yang diketahui berfungsi atau dengan mencolokkan perangkat yang berfungsi ke stopkontak yang dicurigai.
Jika konektornya OK, langkah selanjutnya adalah memeriksa kabel itu sendiri. Mungkin telah ditarik keluar dari printer atau kabelnya mungkin rusak. Jika Anda tidak memiliki kabel lain untuk diganti dalam pengujian, Anda dapat menggunakan multimeter untuk memastikan kabel tersebut mengalir melalui kabel tersebut.
Beberapa printer memiliki dua sakelar daya. Satu mengoperasikan daya. Ini biasanya tersembunyi di bagian belakang mesin di dekat stopkontak. Yang lainnya adalah yang Anda gunakan untuk menghidupkan printer selama operasi normal. Sakelar daya depan bukan sakelar utama tetapi sakelar siaga. Bagaimanapun, jika sakelar daya dimatikan, tidak ada lagi yang akan berfungsi.
3] Koneksi Data
Printer tidak hanya membutuhkan daya untuk menghasilkan halaman yang dicetak. Itu juga membutuhkan data sistem host untuk mengetahui ke mana tinta harus pergi. Di masa lalu, data ini mengalir melalui port paralel. Namun, standar koneksi ini sekarang sudah usang dan hampir semua printer di pasaran akan menggunakan standar USB yang ada di mana-mana.
Juga menjadi lebih umum bagi printer untuk memiliki modul Wi-Fi yang mengubahnya menjadi printer jaringan rumah. Printer juga dapat dibuat dengan koneksi Ethernet, tetapi ini lebih umum dengan perangkat kelas perusahaan.
Apa pun jenis koneksi yang digunakan printer Anda, memeriksa apakah semua koneksi berfungsi adalah salah satu langkah paling dasar dalam memecahkan masalah printer Anda.
Untuk sambungan kabel, pastikan steker tersambung dengan benar di kedua ujungnya. Jika itu tidak menyelesaikan masalah, uji kabel pada perangkat lain atau ganti kabel dengan kabel yang diketahui bagus dari perangkat lain.
Untuk printer yang terhubung dengan Wi-Fi, semuanya sedikit lebih rumit. Lihat panduan untuk menghubungkan printer ke jaringan Wi-Fi dan coba sambungkan secara manual. Anda juga dapat masuk ke panel kontrol perute untuk melihat daftar perangkat yang terhubung. Anda dapat dengan cepat menentukan apakah printer terhubung dengan benar ke jaringan atau tidak.
Jika Wi-Fi tampaknya tidak berfungsi, Anda mungkin ingin mencoba koneksi kabel untuk sementara. Jika itu memperbaiki masalah, Anda tahu masalahnya ada di suatu tempat di rantai Wi-Fi.
4] Pesan kesalahan dapat membantu (terkadang)
Jika printer hidup tetapi memiliki masalah yang berbeda, ini memerlukan jalur pemecahan masalah yang berbeda.
Percaya atau tidak, printer menjadi jauh lebih pintar dari waktu ke waktu. Mereka sering dapat memberi tahu Anda dengan tepat apa yang salah, atau setidaknya membantu Anda bergerak ke arah yang benar. Jika printer Anda memiliki lampu atau layar peringatan, lihat panduan pengguna model Anda untuk kesalahan diagnosis mandiri.
5] Periksa Kertasnya
Salah satu alasan paling umum printer tidak mau bergerak adalah karena kekurangan kertas. Pada printer inkjet rumah kecil, mudah untuk melihat apakah ada kertas yang tersisa di baki masukan.
Namun, kesalahan kertas dapat terjadi meskipun kertas terlihat di dalam baki. Dalam hal ini, masalah biasanya diselesaikan dengan mengeluarkan kertas, menyelaraskannya dengan baik, dan kemudian menempatkannya dengan benar di baki sehingga pengumpan dapat menampung lembar berikutnya dengan benar.
Printer laser biasanya menyimpan lembaran kertas dalam baki yang dapat digeser sepenuhnya ke dalam mesin. Jadi, jika printer mengatakan tidak ada kertas, biasanya berarti hanya memuat ulang baki.
Namun, yang satu ini memiliki kerutan. Beberapa printer memiliki banyak sumber kertas. Misalnya, satu baki untuk kertas A4 dan baki lainnya untuk kertas A3. Sumber kertas yang salah mungkin dipilih jika Anda memeriksa baki dan menemukan kertas di dalamnya.
Misalnya, jika Anda mencetak pada amplop atau buku catatan, Anda biasanya perlu menggunakan baki tarik yang jauh lebih kecil. Terkadang baki ini sulit ditemukan, jadi periksa manual printer Anda.
6] Keluarkan Kertas yang Macet
Kertas macet terjadi ketika kertas benar-benar macet dalam mekanisme rol yang menggerakkan kertas melalui sistem. Hal ini dapat terjadi karena beberapa alasan. Misalnya, printer dapat mengumpankan beberapa halaman sekaligus. Selembar kertas dapat ditarik atau dilipat atau disobek.
Anda perlu membuka printer untuk mengeluarkan kertas yang macet. Setiap printer memiliki panel akses tempat Anda dapat mengakses rol dan mekanisme pengumpanan lainnya. Buka penutupnya, lalu tarik perlahan kertasnya.
Gunakan kertas berkualitas baik untuk menghindari kertas macet. Lihat manual printer Anda untuk jenis kertas yang direkomendasikan.
7] Tinta dan Toner
Jika hasil cetak tidak pudar atau sebaliknya, mungkin kehabisan tinta atau toner. Tergantung pada jenis printer yang Anda gunakan, tidak semua printer dapat mengukurnya secara langsung, terutama untuk printer inkjet.
Mereka mempercayai Anda untuk memberi tahu mereka jika tangki tinta baru telah dipasang dan kemudian menghitung berapa banyak yang tersisa berdasarkan jumlah yang digunakan. Terkadang kalibrasi ini direset, sehingga printer menandakan ada tinta padahal tidak. Jika hasil cetak sedikit tidak berwarna, pertimbangkan untuk mengganti kartrid tinta.
8] Permasalahan Windows
Sumber umum masalah printer bukanlah printer sama sekali, tetapi komputer dan sistem operasinya. Kami telah datang jauh dari perangkat lunak obsesif dan driver printer yang menghantui hari-hari awal komputer pribadi.
Di Windows 10, langkah pertama adalah memeriksa pengaturan printer di bagian “Printer dan Pemindai”. Cukup buka menu Start, ketik “Printers” dan klik “Printers and Scanners”.
Di bawah ini adalah daftar printer yang terhubung. Jika printer Anda terdaftar, Windows akan memberi tahu Anda bahwa itu baik-baik saja. Klik pada daftar pencetak.
Tiga opsi ditampilkan. Klik tombol “Buka Antrian”.
Di sini Anda dapat melihat pekerjaan cetak yang macet atau bingung dengan hasil cetak Anda. Di sini Anda dapat menghapusnya secara langsung dan membersihkan pipa.
Anda juga dapat membaca posting kami yang lain tentang cara menghapus antrian cetak secara manual jika Anda tidak dapat melakukannya menggunakan GUI yang ditunjukkan di atas.
9] Perangkat lunak, masa-masa sulit
Jika printer bermasalah tetapi secara fisik baik-baik saja, langkah pertama adalah memperbarui driver dan perangkat lunak. Periksa situs web dukungan model printer untuk perangkat lunak dan driver terbaru. Kami menyarankan Anda menghapus driver dan perangkat lunak Anda saat ini jika terjadi kesalahan.
Jika masalah berlanjut setelah menginstal ulang driver dan perangkat lunak dengan bersih, Anda harus mencari di tempat lain.
Cara cepat untuk memecahkan masalah printer adalah dengan menghapus dan kemudian menginstal ulang printer. Anda dapat membaca panduan kami sebelumnya tentang menginstal printer nirkabel atau jaringan di Windows 10.
Jika printer Anda tidak bekerja dengan sempurna untuk waktu yang lama, Anda dapat menggunakan Pemulihan Sistem untuk memulihkan semuanya hingga saat ini. Jika itu memperbaiki masalah, Anda tahu itu adalah paket perangkat lunak baru (seperti antivirus) atau modifikasi lain, seperti pembaruan Windows, yang membuat segalanya menjadi buruk.
Sebagian besar produsen printer juga memiliki perangkat lunak pemecahan masalah printer mereka sendiri. Saya menulis tentang HP Print and Scan Doctor untuk memperbaiki masalah umum printer.
10] Gunakan komputer lain
Jika Anda ingin mengesampingkan masalah dengan komputer Anda, cara termudah adalah menghubungkan printer ke komputer lain. Jika masalahnya hilang, pelakunya jelas.
Jika masalah disebabkan oleh komputer Anda dan tidak ada solusi di atas yang berfungsi, Anda mungkin ingin mempertimbangkan untuk memulihkan atau menginstal ulang sistem operasi. Ini adalah opsi terakhir, tetapi begitu masalah yang paling umum diselesaikan, ini mungkin cara tercepat untuk kembali ke jalur semula.
Sumber: helpdeskgeek.com
Originally posted 2022-04-07 23:48:40.
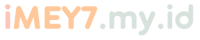 iMEY7 Media Berita Terbaru & Terpercaya
iMEY7 Media Berita Terbaru & Terpercaya

