
IPhone menjadi lebih lambat seiring bertambahnya usia, terutama ketika ada model baru yang cerah di luar sana dan Anda bertanya-tanya bagaimana cara membenarkan diri sendiri. Ini sering disebabkan oleh terlalu banyak file sampah dan ruang kosong yang tidak mencukupi, serta program usang dan hal-hal yang berjalan di latar belakang yang tidak seharusnya. Jadi, sebelum Anda membeli perangkat baru, lihat tips kami untuk mempercepat iPhone Anda.
Langkah 1: perbarui iOS
Pada tulisan ini, sistem operasi Apple saat ini untuk iPhone dan iPad adalah iOS 13, dirilis pada 19 September 2019. Ada beberapa laporan bug dalam rilis perangkat lunak awal, tetapi tampaknya Apple memperbaiki bug ini di pembaruan yang akan tiba.
Kami biasanya menyarankan bahwa memperbarui ke versi terbaru iOS akan memotong beberapa cara untuk memperbaiki masalah apa pun yang Anda alami dengan iPhone Anda karena, dengan asumsi iPhone Anda mendukung versi terbaru, pembaruan akan mendapatkan tambalan dan perbaikan terbaru untuk masalah yang diketahui. Inilah mengapa kami berharap bahwa masalah apa pun dengan iPhone Anda yang lambat akan teratasi jika Anda meningkatkan dari iOS 13 ke iOS 13.1. Tapi bagaimana dengan upgrade dari iOS 12 ke iOS 13?
Berhati-hatilah dalam hal pembaruan perangkat lunak besar, seperti iOS 13, karena pembaruan iOS yang kaya fitur, yang dirancang untuk ponsel dengan perangkat keras terbaru, sebenarnya dapat memperlambat iPhone Anda dengan komponen yang kurang modern. iOS 13 kompatibel dengan iPhone apa pun mulai dari iPhone 6s dan iPhone SE dan seterusnya. Ini bisa sangat meningkatkan pengalaman dengan ponsel ini atau Anda bisa merasa bahwa segalanya telah melambat. Jika demikian, Anda mungkin ingin mendapatkan alasan untuk mengupgrade iPhone Anda ke model yang lebih baru (kami memiliki penawaran iPhone terbaru di sini jika itu membantu!).
Untuk memeriksa apakah iPhone Anda mutakhir, buka Pengaturan >> umum> Pembaruan sistem. Jika Anda tidak yakin cara memperbaruinya, lihat panduan pembaruan iOS lengkap kami.
Langkah 2: restart iPhone Anda
Tip umum pertama adalah menutup aplikasi yang tidak digunakan, dan jika itu membuat Anda nyaman, tekan tombol Rumah dua kali (atau geser ke atas dari bagian bawah seri iPhone X gratis dari tombol Rumah atau lebih baru, atau iPad Pro 2018) dan geser ke atas aplikasi yang tidak penting untuk menutupnya. Namun strategi ini telah lama dibantah oleh Daring Fireball, Apple sendiri, dan banyak lainnya.
Sebagai gantinya, kami me-restart iPhone sepenuhnya. Sekali lagi, bagaimana melakukan ini akan tergantung pada model iPhone yang Anda miliki.
Pada iPhone 5s atau versi lebih lama, tekan dan tahan tombol tidur – Anda akan menemukannya di kanan atas. Anda akan melihat slider shutdown muncul. Keluarkan dan tunggu iPhone mati.
Demikian pula, Anda harus menahan tombol tidur, kali ini di sisi kanan iPhone 6, 7, atau iPhone 8, hingga penggeser penonaktifan muncul. Keluarkan dan tunggu iPhone mati.
Dengan iPhone X dan versi lebih baru, menahan tombol di samping ponsel akan menampilkan Siri (karena menggunakan fungsi tombol Utama pada model lama). Jadi, untuk memberi tahu iPhone Anda bahwa Anda ingin mematikannya, Anda harus terlebih dahulu menekan dan menahan Volume Naik lalu Volume Turun, lalu tekan tombol Samping. Anda kemudian akan melihat slider shutdown dan Anda akan dapat me-restart iPhone Anda.
Setelah shutdown selesai (ini akan memakan waktu sekitar 10 detik), restart iPhone dengan menekan dan menahan tombol sleep selama sekitar 5 detik. Anda akan melihat ikon Apple, kemudian iPhone akan restart.
Anda tidak harus sering melakukan ini, tetapi ketika Anda melakukannya, memori akan terhapus dan seringkali aplikasi yang sulit diatur dapat diperbaiki. Siklus daya sesekali membantu menjaga iOS tetap berjalan.
Jika karena alasan tertentu ponsel Anda tidak dapat dihidupkan ulang atau dimatikan, Anda mungkin perlu mengatur ulang secara paksa. Dalam hal ini, tekan dan tahan tombol tidur selama sekitar 30 detik hingga Anda melihat logo Apple (dengan iPhone X atau lebih baru, Anda harus menekan dan menahan tombol volume atas dan bawah terlebih dahulu).
Langkah 3: Hentikan proses latar belakang otomatis
Apa yang baru di iOS 13 adalah menghentikan beberapa proses latar belakang ini dengan cepat dan mudah. Mode Data Rendah yang baru akan mencegah aplikasi menggunakan data di latar belakang, tidak akan ada unduhan aplikasi otomatis, dan email tidak akan diambil secara otomatis. Menonaktifkan ketiga hal ini tidak hanya akan menghemat data Anda tetapi juga dapat mempercepat iPhone Anda.
Untuk mengaktifkan Mode Hemat Data, buka Setelan & gt; Ketuk Data Seluler (atau Seluler di AS)> Ketuk Opsi Data Seluler (Opsi Data Seluler) dan ketuk penggeser di sebelah Mode Data Rendah untuk menghentikan proses latar belakang ini.
Anda juga dapat menonaktifkan transfer data Wi-Fi ini. Pilih jaringan WiFi yang ingin Anda batasi dengan masuk ke Pengaturan> Wi-Fi & gt; Ketuk Jaringan lalu pilih Mode Data Rendah.
Jika Anda tidak menggunakan iOS 13 atau hanya ingin mematikan beberapa hal di latar belakang, Anda masih dapat mematikan fitur otomatis ini yang akan membantu Anda membuat iPhone Anda berjalan lebih cepat dan juga memperpanjang masa pakai baterai. Fungsionalitas berikut telah ditambahkan lagi di iOS 7, jadi jika Anda memiliki versi ini atau yang lebih baru, Anda dapat memanfaatkannya.
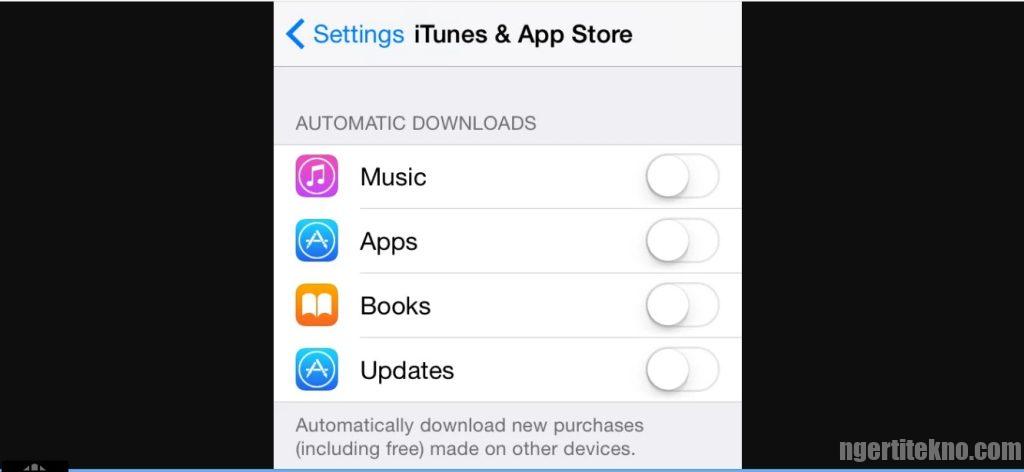
Mulailah dengan mematikan unduhan otomatis. Ketuk Setelan & gt; iTunes dan ampli. Toko Aplikasi & gt; Dan matikan semua unduhan otomatis.
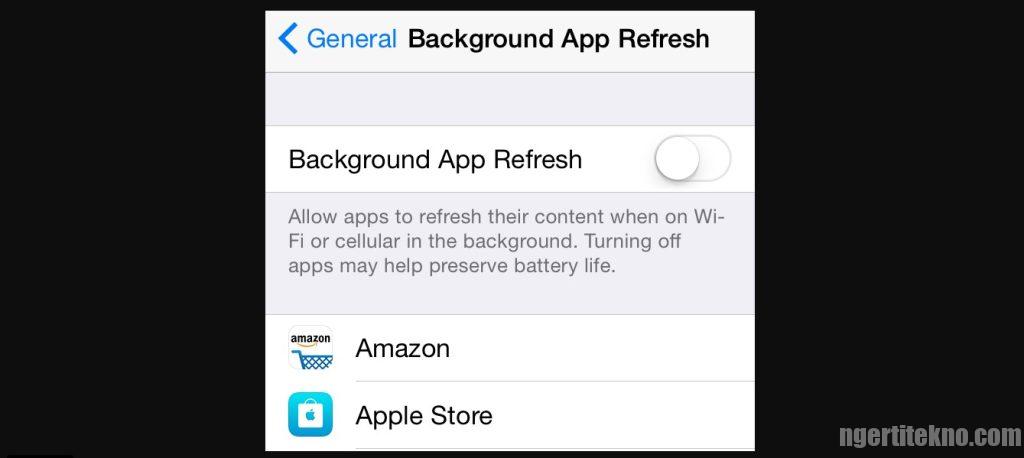
Kemudian, matikan penyegaran aplikasi latar belakang.
Ketuk Setelan & gt; umum & gt; Penyegaran Aplikasi Latar Belakang dan Nonaktifkan Penyegaran Aplikasi Latar Belakang.
Anda tidak memerlukan proses ini untuk melanjutkan di latar belakang dan Anda akan melihat peningkatan yang signifikan dalam masa pakai baterai dan peningkatan kinerja yang nyata jika Anda mematikannya.
Langkah 4: Turunkan grafiknya
iOS 7 juga memperkenalkan beberapa visual yang hebat, tetapi menguranginya dapat membantu meningkatkan kinerja.
Mulailah dengan mematikan gerakan. Ketuk Setelan & gt; aksesibilitas & gt; Gerak dan atur Kurangi Gerakan ke Aktif (Di iOS versi sebelumnya, aksesibilitas ditemukan di Pengaturan> Umum> Aksesibilitas> Kurangi Gerakan).
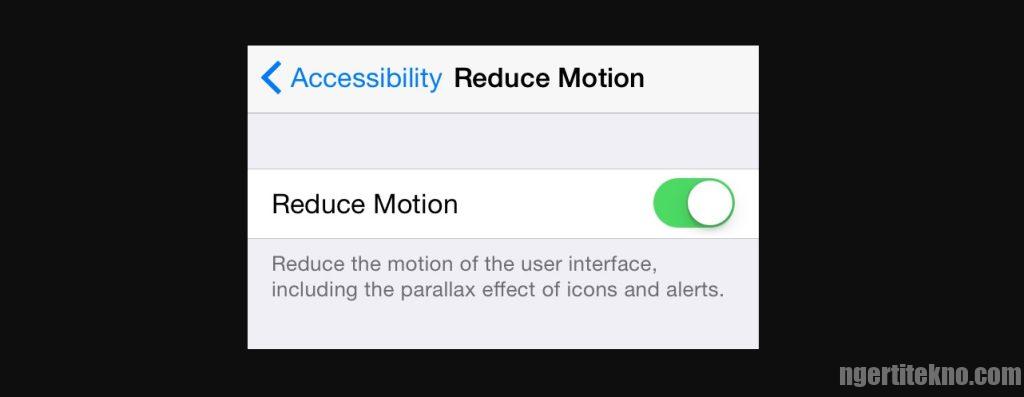
Ini mematikan efek paralaks ikon dan peringatan. Beberapa orang mengeluh mabuk laut karena efek ini, jadi Anda mungkin merasa ponsel lebih mudah digunakan dalam pengaturan ini. Tentu saja, Anda juga akan menggunakan lebih sedikit energi, yang juga akan membantu.
Jadi, Anda dapat mengurangi efek latar belakang transparan yang juga dapat memperlambat segalanya pada iPhone lama.
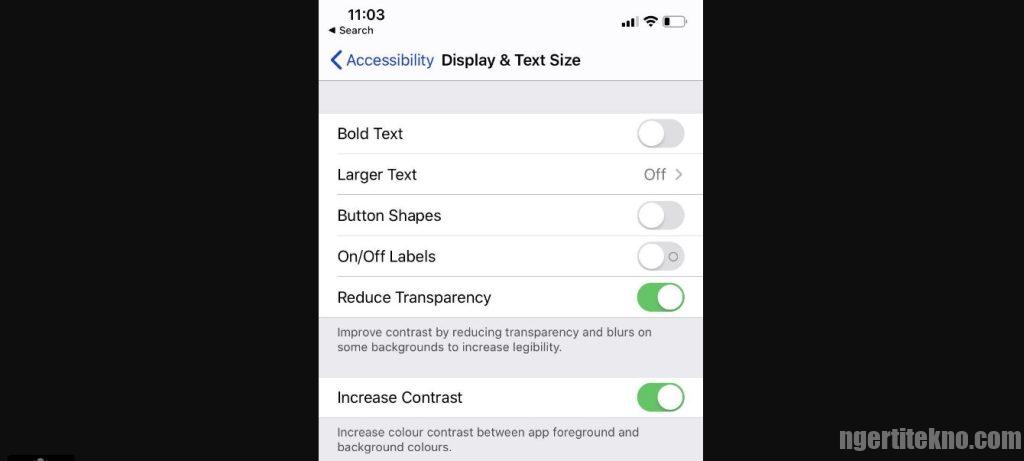
Ketuk Setelan & gt; aksesibilitas & gt; Tampilan dan ukuran teks & gt; Dan aktifkan Kurangi Transparansi. Anda juga dapat mengaktifkan Tingkatkan Kontras di sini.
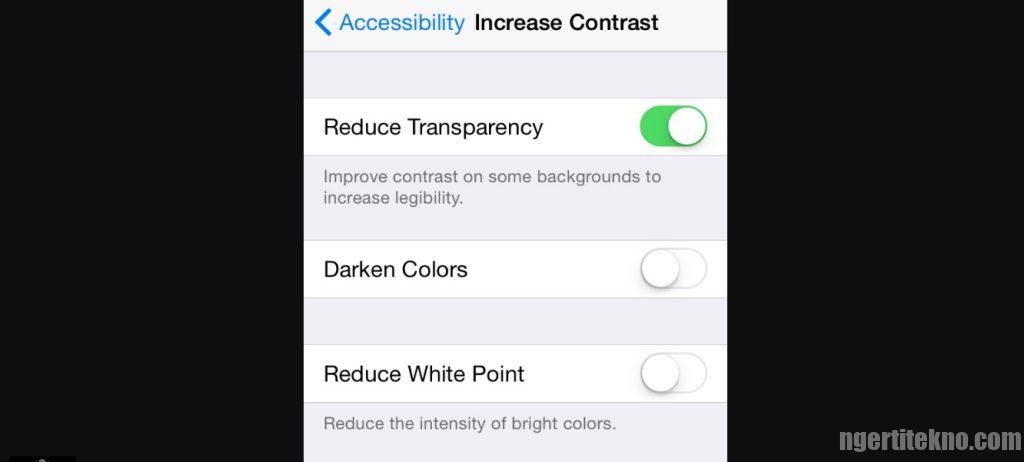
Di versi iOS yang lebih lama (di bawah) Anda akan menemukan pengaturan yang sama di Pengaturan> umum & gt; aksesibilitas & gt; Peningkatan kontras.
Langkah 5: hapus cookie dan data Safari
Jadi, Anda harus mencoba menghapus data Safari, cookie, dll. untuk mengosongkan memori.Buka aplikasi Pengaturan dan gulir ke bawah ke Safari. Pada halaman berikutnya, gulir ke bawah ke Hapus Riwayat dan Data Situs Web dan klik itu.
Perhatikan bahwa tindakan ini dapat membuat penjelajahan web menjadi kurang nyaman untuk beberapa waktu. Safari akan melupakan URL mana yang Anda kunjungi, jadi Safari tidak akan menyarankannya saat Anda mengetik, kecuali jika sudah di-bookmark (meskipun mulai sekarang akan mengingat URL baru). Menghapus data Anda dapat berarti bahwa beberapa situs web melupakan preferensi Anda.
Kami memiliki lebih banyak tips untuk meningkatkan kinerja browser Anda dalam artikel terpisah: Cara Mempercepat Safari.
Langkah 6: Kosongkan ruang di iPhone Anda
Jika iPhone Anda kehabisan ruang, ini bisa menjadi alasan stagnasi. IPhone Anda cenderung berkinerja terbaik jika memiliki setidaknya 10GB atau sekitar 10% dari ruang penyimpanan yang tersedia.
Untuk melihat berapa banyak penyimpanan yang Anda buang, buka Pengaturan> gt; umum & gt; Memori untuk iPhone. Anda akan melihat berapa banyak ruang penyimpanan yang tersisa di iPhone Anda dan aplikasi mana yang paling banyak menghabiskan ruang.
Jika Anda seperti kami, penyebab utamanya adalah musik, foto, dan banyak lagi. Kamera, karena penggunaan penyimpanan aplikasi ini meliputi musik, foto, dan video.
Cara cepat untuk mengosongkan banyak ruang adalah dengan menghapus beberapa aplikasi. Anda juga dapat menghapus foto, musik, dan lainnya atau beralih ke penyimpanan data iCloud.
Jika Anda memiliki banyak ruang, Anda dapat melewati langkah ini. Jika Anda sudah kehabisan ruang, baca panduan lengkap kami untuk mengosongkan ruang di iPhone Anda.
Langkah 7: Periksa baterai iPhone
Kembali ke iOS 10.2.1 (tiba Januari 2017) Apple telah mulai memperlambat iPhone lama dengan baterai lama untuk memperpanjang masa pakainya. Baterai lama, cuaca dingin, dan daya rendah dapat mematikan telepon tanpa peringatan, sehingga kinerja model sebelumnya telah dikurangi secara otomatis untuk menghindari hal ini.
Perusahaan memiliki reaksi terhadap ini, jadi Apple sejak itu mengizinkan pembatasan ini dimatikan, jika baterai turun ke titik di mana dibutuhkan. Pada iOS 11.3, dimungkinkan untuk menonaktifkan pengaturan dalam kapasitas kinerja maksimum. Ini dapat mempercepat iPhone Anda, tetapi berhati-hatilah, baterai menunjukkan tanda-tanda kerusakan, jadi mungkin ada baiknya membeli yang baru.
Kami memiliki artikel terpisah yang menunjukkan cara mengetahui apakah Anda perlu mengganti baterai iPhone karena memperlambat perangkat Anda. Cari tahu juga bagaimana Apple memangkas harga baterai pengganti dan cara mendapatkan yang baru.
Lebih murah jika Anda membeli baterai baru dari eBay, tetapi prosesnya rumit dan Apple memperingatkan tentang baterai tidak resmi ini.
Langkah 8: Atur ulang ke pengaturan pabrik
Akhirnya, langkah paling drastis dari semuanya: kami akan melakukan hard reset, yang menghapus semua data di iPhone dan mengembalikannya, pada kenyataannya, ke keadaan saat Anda membelinya. (Kecuali, tentu saja, komponen perangkat keras itu akan terus aus selama beberapa tahun.)
Karena kami menghapus semua data, sangat penting bagi Anda untuk mencadangkan iPhone: mencadangkan ke iTunes dengan menghubungkan ponsel Anda ke komputer seperti yang disebutkan di atas; Atau di iCloud, dengan membuka aplikasi Pengaturan, ketuk informasi ID Apple Anda di bagian atas, lalu gulir ke bawah ke perangkat yang ingin Anda cadangkan. Klik Cadangkan Sekarang.
Di iOS versi sebelumnya, Anda harus mengetuk iCloud>> Storage & amp; Cadangkan, lalu Cadangkan Sekarang atau untuk membuat cadangan iCloud.
Sekarang Anda dapat mengatur ulang iPhone ke pengaturan pabrik dengan masuk ke Pengaturan, Umum, Atur Ulang dan Hapus Semua Konten dan Pengaturan. Anda kemudian harus memasukkan kode sandi Anda, lalu mengonfirmasi bahwa Anda ingin menghapus semua media dan data dan mengatur ulang semua pengaturan.
Setelah beberapa menit mengatur ulang, Anda akan melihat layar selamat datang yang Anda lihat saat pertama kali mem-boot iPhone Anda. Anda akan dapat memulihkan dari cadangan yang Anda buat – satu-satunya masalah adalah itu dapat mereproduksi masalah yang Anda alami.
Sumber : macworld.co.uk
Originally posted 2022-01-16 21:14:33.
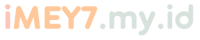 iMEY7 Media Berita Terbaru & Terpercaya
iMEY7 Media Berita Terbaru & Terpercaya

