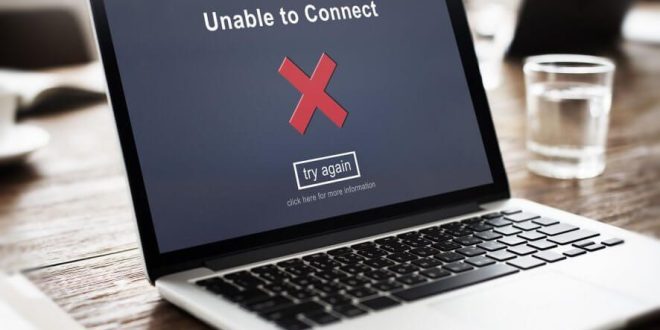8 Cara Jitu Mengatasi Masalah Antivirus Memblokir Internet Pada Windows 10 Anda

Baik itu built-in Windows Defender atau antivirus pihak ketiga seperti Avast, antivirus sangat membantu dalam melindungi Anda dari malware dan virus yang dapat merusak dan mengeksploitasi komputer Anda.
Namun, terkadang antivirus menyebabkan masalah sendiri, yang dapat menjadi masalah dalam penggunaan sehari-hari. Salah satu masalah tersebut adalah ketika antivirus memblokir internet anda sehingga tampaknya internet terputus. Dan sayangnya, antivirus kemungkinan besar sering melakukan hal tersebut.
Mulai dari membekukan browser hingga mematikan koneksi Internet komputer sepenuhnya, antivirus Anda dapat menyebabkan berbagai masalah. Untungnya, kami di sini untuk membantu Anda.
1] Mulai Ulang Perangkat
Pertama-tama, kita dapat mencoba memperbaiki masalah hanya dengan me-restart komputer untuk memperbaiki masalah koneksi Internet. Mulai ulang seluruh sistem, termasuk program dan proses apa pun yang mungkin menyebabkan masalah.
Untuk me-restart PC Windows Anda, ikuti langkah-langkah berikut:
- Pertama, klik menu Start pada taskbar.
- Kemudian buka tab Daya.
- Terakhir, pilih Restart untuk memulai ulang sistem operasi.
Setelah selesai, coba masuk ke internet untuk melihat apakah masalahnya sudah teratasi.
2] Restart Modem dan Router
Seperti komputer Anda, modem dan router Anda dapat menyebabkan masalah dengan koneksi internet Anda. Namun, baik modem maupun router tidak memiliki antarmuka pengguna yang memungkinkan Anda untuk memeriksa masalah.
Dalam hal ini, kami menyarankan Anda me-restart modem atau router Anda untuk memastikan itu diinisialisasi dengan benar. Cabut router dari stopkontak dan tunggu 5 hingga 10 detik sebelum mencolokkannya kembali.
Setelah selesai, luncurkan browser Anda untuk melihat apakah Anda dapat mengakses internet.
3] Kosongkan Cache Browser Anda
Perbaikan cepat lainnya adalah menghapus cache browser Anda di pengaturan. Tindakan ini akan menghapus cookie dan riwayat penjelajahan Anda, yang terkadang dapat memblokir koneksi Internet browser Anda.
Untuk membersihkan nya, ikuti langkah-langkah berikut untuk menghapus informasi browser Anda:
- Pertama, buka browser yang diinginkan dan buka pengaturannya.
- Kemudian gulir ke bawah ke Privasi dan Keamanan dan klik Hapus Data Penjelajahan.
- Sekarang pilih semua kotak centang dan atur interval waktu ke Sepanjang Waktu.
- Terakhir, tekan tombol Hapus Data untuk memulai.
Setelah membersihkan cache penjelajahan Anda, coba buka situs web untuk melihat apakah masalahnya telah teratasi.
4] Atur Pengaturan Browser Anda ke Default
Seperti cache yang di-cache, pengaturan browser dapat menyebabkan masalah di internet. Anda mungkin tidak sengaja memilih pengaturan lain atau tidak memilih yang penting.
Either way, Anda dapat meningkatkan internet Anda dengan masuk dan mengatur ulang pengaturan browser Anda.
Anda perlu melakukan hal berikut:
- Di browser Anda, klik Opsi Lainnya di sudut kanan atas dan pilih Setting.
- Lalu pergi ke tab Lanjutan.
- Kemudian buka tab Pulihkan dan Bersihkan.
- Terakhir, klik Atur ulang pengaturan ke default asli.
Setelah selesai, kunjungi beberapa situs web untuk melihat apakah masalah masih berlanjut.
5] Nonaktifkan Plug-in Pihak Ketiga di Browser Anda
Beberapa plugin pihak ketiga untuk browser Anda juga dapat memblokir koneksi Internet Anda. Jika Anda memasang terlalu banyak ekstensi, koneksi internet Anda mungkin melambat dan terkadang putus total.
Untuk melakukannya, ikuti petunjuk di bawah ini untuk menonaktifkan ekstensi browser:
- Luncurkan browser yang diinginkan dan buka Pengaturan.
- Kemudian klik pada tab Extensions di menu samping.
- Terakhir, nonaktifkan semua ekstensi browser dan mulai ulang browser.
Setelah memulai ulang router, coba jelajahi internet untuk melihat apakah masalahnya telah teratasi.
6] Jalankan Pemecah Masalah Koneksi Internet
Sebelum Anda dapat berasumsi bahwa antivirus Anda menyebabkan masalah dengan koneksi internet Anda, Anda perlu memecahkan masalah. Mudah-mudahan, ini mengidentifikasi kemungkinan masalah lain yang mungkin menyebabkan masalah di tempat pertama.
Namun, ketahuilah bahwa menjalankan pemecah masalah tidak selalu menyelesaikan masalah.
Di bawah ini adalah langkah-langkah untuk menggunakan Pemecah Masalah Jaringan:
- Tekan Windows + I pada keyboard Anda untuk membuka Pengaturan.
- Kemudian pilih Jaringan dan Internet.
- Gulir ke bawah hingga Anda menemukan Pemecah Masalah Jaringan dan buka.
- Terakhir, ikuti wizard pemecahan masalah untuk melanjutkan proses.
Di sisi lain, untuk menggunakan Pemecah Masalah Koneksi Internet, ikuti langkah-langkah berikut:
- Di bagian setting, klik Perbarui & Keamanan, lalu klik Pemecahan Masalah.
- Sekarang klik pada pemecahan masalah lainnya.
- Terakhir, klik Koneksi Internet dan pilih Jalankan Pemecah Masalah.
Setelah menggunakan pemecah masalah Windows, semoga Anda akan memperbaiki masalah jaringan.
Namun, jika keduanya tidak menyelesaikan masalah, lanjutkan dengan metode di bawah ini untuk menyelesaikan masalah.
7] Atur Ulang Pengaturan Firewall ke Nilai Defaultnya
Windows Firewall menyaring informasi dari Internet. Jika firewall mendeteksi perilaku mencurigakan atau data berbahaya, Windows Firewall secara otomatis mencegahnya memengaruhi sistem Anda.
Namun, firewall terkadang dapat menyebabkan kesalahan karena konfigurasi yang salah atau parameter yang salah.
Untuk memperbaikinya, ikuti langkah-langkah ini untuk mengatur ulang pengaturan firewall Anda ke nilai defaultnya:
- Pertama, tekan tombol Windows + I pada keyboard Anda untuk mengakses Pengaturan.
- Sekarang klik Perbarui & Keamanan.
- Buka tab Keamanan Windows di menu sebelah kiri.
- Kemudian lihat Area yang dilindungi dan pilih Firewall dan perlindungan jaringan.
- Setelah dibuka, klik Reset firewalls to defaults di bagian bawah halaman.
- Terakhir, klik Restore Defaults dan ikuti instruksi untuk menyelesaikan prosesnya.
Setelah selesai, luncurkan browser web Anda dan pastikan perangkat lunak antivirus Anda masih memblokir akses internet di Windows 10.
8] Buka Browser Anda Melalui Firewall
Firewall juga dapat mencegah aplikasi terhubung ke Internet. Ini mungkin karena perilaku aplikasi yang mencurigakan atau firewall jaringan yang mendeteksi malware palsu.
Namun, pengguna dapat menambahkan aplikasi tertentu ke daftar pengecualian untuk mencegah hal ini terjadi.
Inilah cara Anda untuk dapat melakukannya:
- Di komputer Anda, klik menu Start dan buka Pengaturan Windows.
- Kemudian buka tab Perbarui dan Keamanan.
- Kemudian klik Keamanan Windows.
- Sekarang Anda melihat Area yang dilindungi dan pilih Perlindungan Firewall dan Jaringan.
- Temukan dan klik Aktifkan aplikasi di firewall.
- Saat jendela terbuka, klik Ubah pengaturan dan cari aplikasi yang ingin Anda kecualikan dari firewall.
Terakhir, pilih kedua kotak centang di sebelah aplikasi yang ingin Anda aktifkan. - Anda telah berhasil menambahkan browser Anda ke daftar pengecualian firewall. Mudah-mudahan, ini akan memulihkan akses internet di browser Anda.
Ini menyimpulkan panduan kami tentang apa yang harus dilakukan jika antivirus Anda memblokir internet di Windows 10. Jika Anda memiliki pertanyaan, jangan ragu untuk berkomentar di bawah dan kami akan dengan senang hati membantu.
Jika panduan ini bermanfaat bagi Anda, silakan bagikan.
Sumber: saintlad.com
Originally posted 2022-04-02 20:28:24.
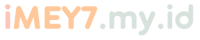 iMEY7 Media Berita Terbaru & Terpercaya
iMEY7 Media Berita Terbaru & Terpercaya