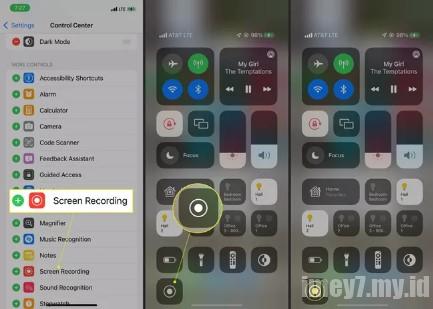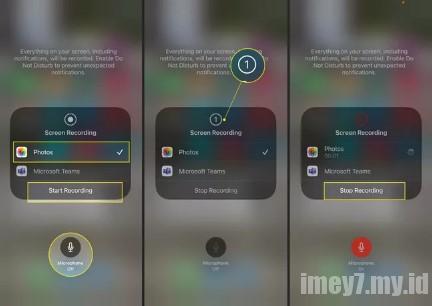Perekaman aktivitas di layar adalah cara yang bagus untuk menyimpan momen penting dari game yang Anda mainkan, mendemonstrasikan tindakan di iPhone Anda, atau men-debug perangkat lunak dan situs web. Artikel ini memberikan petunjuk langkah demi langkah tentang cara merekam layar di iPhone 13.
Apa yang harus diketahui
- Pusat Kontrol > ketuk ikon perekaman layar> tunggu perekaman dimulai > ketuk ikon perekaman layar di Pusat Kontrol setelah selesai.
- Untuk menambahkan kontrol perekaman layar ke Pusat Kontrol, buka Pengaturan > Pusat Kontrol > + di sebelah Perekaman Layar.
- Rekaman layar disimpan di album Video di aplikasi Foto yang sudah diinstal sebelumnya.
Apakah iPhone 13 memiliki perekaman layar?
Semua iPhone dengan iOS 14 dan di atasnya dapat merekam layar. Perekaman layar adalah fitur bawaan untuk iOS, jadi tidak perlu menginstal aplikasi pihak ketiga. Yang mengatakan, tidak ada aplikasi mandiri untuk perekaman layar; seperti yang akan kita lihat, ini adalah opsi di Pusat Kontrol.
Bagaimana cara merekam layar di iPhone 13 saya?
Untuk merekam layar pada iPhone 13, ikuti langkah-langkah ini:
- Pertama, Anda perlu menambahkan tombol Perekaman Layar ke Pusat Kontrol. Lakukan ini dengan masuk ke Pengaturan > Pusat Kontrol dan ketuk + di sebelah Perekaman Layar.
- Lalu buka aplikasi atau tindakan yang ingin Anda rekam dan gulir untuk membuka Pusat Kontrol.
- Untuk mulai merekam segera, ketuk ikon perekaman layar (ini adalah titik penuh dengan lingkaran di sekelilingnya). (Langsung ke langkah 7.)
Untuk mengaktifkan mikrofon dan memilih tempat untuk menyimpan rekaman, ketuk dan tahan ikon perekaman layar.
lifewire.com - Jika Anda menyentuh dan menahan ikon perekaman layar, layar baru akan muncul yang memungkinkan Anda untuk memeriksa pengaturan perekaman.
Pertama, jika lebih dari satu aplikasi di iPhone Anda memungkinkan Anda untuk menyimpan rekaman layar, pilih salah satu tempat Anda ingin mendapatkan rekaman dengan mengetuknya.
Secara default, mikrofon iPhone dimatikan selama perekaman layar, tetapi Anda dapat menyalakannya sehingga Anda dapat berbicara saat merekam. Ketuk ikon mikrofon untuk menyalakannya. - Ketuk Mulai Merekam. Penghitung waktu mundur dari 3. Saat penghitung waktu berakhir, perekaman dimulai.
- Saat Anda ingin menghentikan perekaman layar, buka Pusat Kontrol dan ketuk lagi ikon perekaman layar. (Jika Anda telah mengaktifkan kontrol perekaman layar seperti pada langkah 5, ketuk Berhenti Merekam, seperti yang ditunjukkan di sini.)

lifewire.com - Secara default, video perekaman layar disimpan di album Video di aplikasi Foto yang sudah diinstal sebelumnya. Jika Anda memilih aplikasi lain di langkah 5, temukan video perekaman layar Anda di sana.
Mengapa saya tidak dapat merekam layar di iPhone 13 saya?
Jika Anda mengalami masalah saat merekam layar di iPhone 13 Anda, coba langkah pemecahan masalah ini:
“Catatan : Anda dapat merekam sebagian besar aktivitas yang Anda lakukan di iPhone di layar, tetapi tidak semua. Karena masalah keamanan dan hak cipta, beberapa tindakan, fitur, dan aplikasi akan diblokir dari perekaman layar. Misalnya, aplikasi streaming video biasanya tidak mengizinkan Anda merekam layar, karena mungkin merekam salinan film atau acara TV yang Anda tonton. Selain itu, Anda tidak dapat menyaring data sensitif seperti menambahkan nomor kartu kredit Anda ke Apple Pay.”
- Tanpa Suara: Jika video Anda tidak memiliki suara, pastikan untuk mengikuti langkah 5 di atas dan nyalakan mikrofon.
- Tidak dapat merekam video saat bermain game: Jika Anda mencoba merekam video gameplay dan tidak berhasil, Anda mungkin memiliki pengaturan waktu layar yang mencegahnya. Jika sudah, masuk ke Settings > Screen Time > Content & Privacy Restrictions > Content Restrictions > di bagian Game Center, Screen Recording > Allow.
- Pencerminan layar: iPhone tidak mengizinkan Anda merekam dan menggunakan pencerminan layar secara bersamaan, jadi jika Anda mencobanya, Anda tidak akan dapat menyimpan video.
- Atur Ulang iPhone – Langkah sederhana ini memperbaiki banyak masalah sementara, jadi jika perekaman layar tidak berfungsi dan Anda tidak tahu alasannya, atur ulang iPhone Anda.
- Perbarui sistem operasi Anda: Dalam beberapa kasus, pembaruan iOS dapat memperbaiki masalah dengan fitur perekaman layar, jadi perbarui sistem operasi Anda jika versi baru tersedia.
Pertanyaan yang sering muncul
Bagaimana cara merekam layar pada iPhone 11?
Untuk merekam layar pada iPhone 11, geser untuk membuka Pusat Kontrol, ketuk tombol Rekam Video, dan tunggu hingga hitungan mundur tiga detik selesai. Gesek ke atas untuk keluar dari Pusat Kontrol, lakukan tindakan yang ingin Anda rekam, ketuk pengatur waktu merah di kiri atas, lalu ketuk Berhenti.
Berapa lama Anda bisa merekam layar di iPhone?
Tidak ada batasan yang ditentukan untuk berapa lama Anda dapat merekam layar pada iPhone. Ketersediaan ruang penyimpanan di iPhone Anda adalah satu-satunya batasan Anda. Jumlah video yang dapat Anda rekam di iPhone sampai batas tertentu tergantung pada format video yang Anda gunakan.
Bagaimana cara merekam layar FaceTime dengan audio di iPhone?
Untuk merekam panggilan FaceTime dengan audio di layar, lakukan panggilan FaceTime, buka Pusat Kontrol, lalu tekan dan tahan tombol Rekam Video. Ketuk mikrofon untuk menyalakannya, lalu ketuk Mulai Merekam.
lifewire.com
Originally posted 2022-02-03 00:27:03.
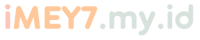 iMEY7 Media Berita Terbaru & Terpercaya
iMEY7 Media Berita Terbaru & Terpercaya