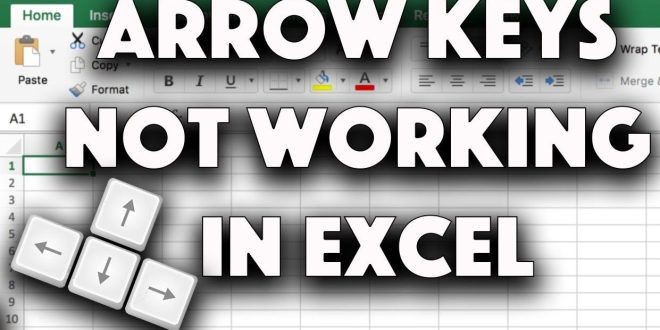6 Cara Jitu Dan Mudah Memperbaiki Tombol Panah Yang Eror di Excel
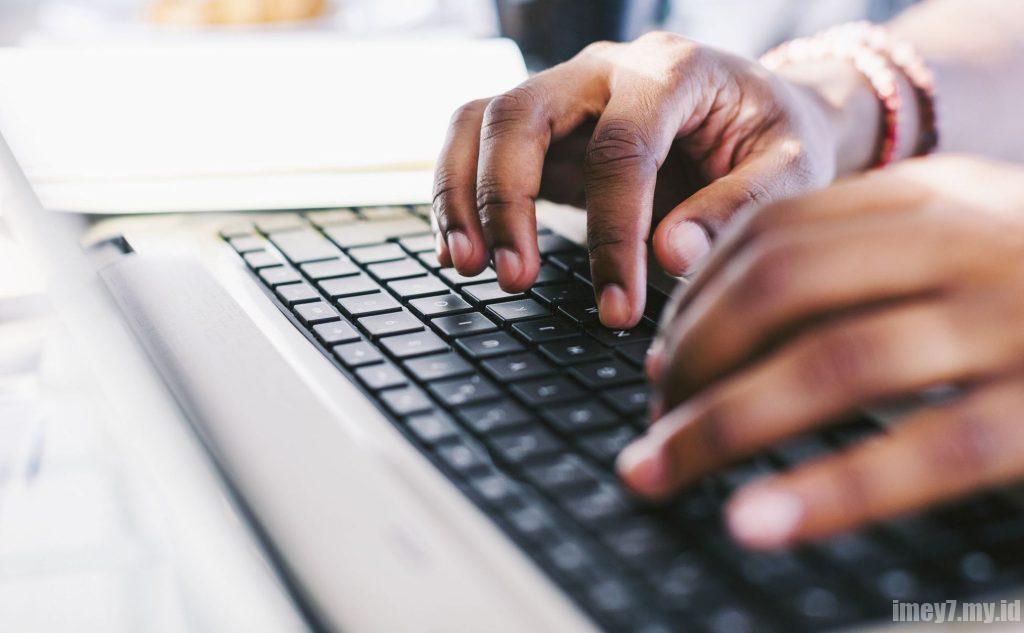
Gunakan tombol panah untuk berpindah dari sel ke sel di lembar bentang Excel dengan menekan tombol. Jika tombol panah di Excel tidak berfungsi dengan benar, prosesnya bisa membuat frustrasi.
Panduan ini menunjukkan cara memperbaiki tombol panah non-Excel. Mari kita mulai.
1] Non Aktifkan Scroll Lock
Anda tidak akan dapat menggunakan tombol panah jika kunci keypad diaktifkan pada keypad. Jadi solusi pertama untuk tombol panah yang tidak berfungsi di Excel adalah dengan mematikan Scroll Lock.
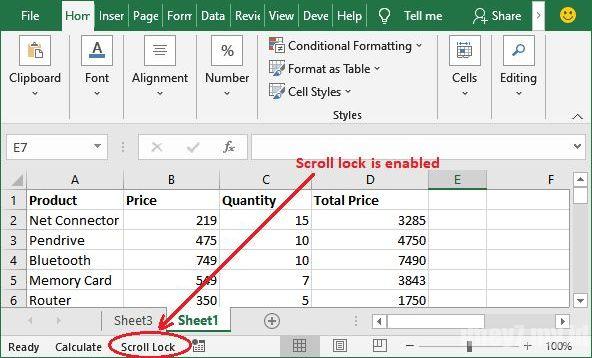
Pastikan tombol gulir pada keyboard Anda aktif. Saat diaktifkan, tombol kunci gulir diaktifkan dan tombol panah tidak berfungsi sebagaimana mestinya. Solusinya cukup tekan tombol untuk menonaktifkan kunci.
Nonaktifkan Scroll Lock pada keyboard
Untuk menonaktifkan Scroll Lock di komputer Windows, cukup tekan tombol Scroll Lock.
Biasanya terdapat pada tombol kontrol keyboard, di atas tombol panah atau di sebelah kanan tombol fungsi.
Di Mac, tekan F14 atau Shift + F14. Jika Scroll Lock tidak mati, coba tekan Command + F14.
Cara Untuk Nonaktifkan Scroll Lock Tanpa Keyboard
Sebagian besar komputer saat ini memiliki keyboard tanpa kunci geser. Tapi Anda juga bisa mematikan scroll lock tanpa keyboard.
Untuk pengguna Windows
Windows memiliki fitur keyboard di layar yang menyediakan tombol yang tidak ada di keyboard fisik. Untuk mengakses keyboard layar:
- Buka menu Mulai, cari dan luncurkan keyboard di layar
- Saat terbuka, lihat sisi kanan keyboard di layar. Di sana Anda akan menemukan semua kunci gembok
- Klik kunci bernama ScrLk dan nonaktifkan kunci gulir jika diaktifkan
untuk pengguna macOS
Jika Anda tidak dapat menonaktifkan pengguliran dengan pintasan keyboard di Mac fisik, Anda harus menjalankan AppleScript.
Cara ini tidak sesulit kelihatannya jika Anda mengikuti langkah-langkah sederhana ini:
- Klik Launchpad, cari TextEdit dan buka.
- Buat dokumen baru dengan mengklik menu File dan memilih New.
- Salin kode berikut dan tempel ke dokumen Anda.
- Simpan file dengan menekan Command + S.
- Beri nama file FixExcelKeys.applescript.
- Sekarang buka lembar kerja Excel.
- Klik dua kali file FixExcelKeys.applescript. Ini akan membuka skrip. Klik Jalankan di bagian atas jendela dan Anda harus memperbaiki tombol panah yang tidak berfungsi di Excel.
2] Aktifkan tombol lengket
Cara lain untuk memperbaiki tombol panah yang tidak berfungsi di Excel adalah dengan mengaktifkan fitur Sticky Keys di komputer Windows Anda. Tombol lengket tidak secara langsung ditautkan ke tombol panah atau ke Excel, tapi Anda bisa mencoba menyalakannya untuk melihat apakah itu memperbaiki masalah.
- Buka Panel Kontrol Sistem.
- Klik Pusat Kemudahan Akses
- Kemudian klik Jadikan keyboard lebih mudah digunakan. Pada beberapa sistem operasi, Anda mungkin perlu mengeklik Ubah Perilaku Papan Ketik sebelum bagian ini muncul.
- Aktifkan opsi Aktifkan kunci persisten, lalu klik OK
- Atau, tekan tombol Shift lima kali berturut-turut untuk mengaktifkan tombol lengket. Dalam dialog pop-up, klik Ya.
3] Nonaktifkan Scroll Lock di Excel
Jika tombol panah tidak memindahkan sel di Excel, lakukan tes cepat untuk melihat apakah mereka berfungsi di program lain. Jika demikian, masalahnya bisa dengan Excel itu sendiri.
Excel juga memiliki fitur kunci gulir bawaan. Jika diaktifkan, ini bisa menjadi alasan mengapa kursor tidak bergerak di Excel. Untungnya, ini adalah solusi yang sangat sederhana.
- Mulai Microsoft Excel, lalu buka spreadsheet baru atau yang sudah ada.
- Klik kanan bilah status di bagian bawah lembar kerja. Jika Anda tidak dapat menemukannya, cari fitur seperti penggeser zoom dan tata letak halaman.
- Temukan Scroll Lock di menu bilah status. Jika fitur tersebut muncul, klik sekali untuk mematikannya.
4] Keluar dari mode entri rumus
Jika Anda menemukan kursor tidak bergerak di Excel, mungkin dalam mode input rumus Excel. Ini berarti Anda telah memilih sel, memasukkan nilai = dan kemudian mulai mengetik fungsi. Sel yang dipilih dalam rumus berubah saat Anda menekan tombol panah dalam skenario ini, tetapi tombol panah tidak mengontrol kursor di lembar kerja.
Untuk mengaktifkan kembali panah, tekan Enter lalu Ctrl-Z untuk membatalkan rumus dan keluar dari mode input. Sementara kita membahas tentang rumus, berikut adalah lembar contekan terperinci dengan rumus Microsoft Excel yang membantu untuk membantu Anda menyelesaikan pekerjaan lebih cepat.
5] Nonaktifkan ekstensi
Ekstensi Excel berguna, tetapi terkadang dapat menyebabkan waktu henti saat menggunakan aplikasi. Anda mungkin perlu menonaktifkan add-in Excel yang diinstal sebelumnya untuk menggunakan gulir panah Excel.
Anda dapat dengan mudah menonaktifkan add-in di Excel dengan mengikuti langkah-langkah berikut:
- Luncurkan Excel di komputer Anda.
- Klik pada menu File dan pilih Opsi di bilah kiri.
- Klik Ekstensi di bilah kiri untuk melihat pengaturan untuk ekstensi Excel.
- Pilih Ekstensi Excel dari menu tarik-turun dan klik Buka.
- Pilih semua ekstensi dan klik OK.
- Hapus centang semua ekstensi dan klik OK.
- Ulangi langkah di atas untuk semua pengaturan di menu tarik-turun untuk menonaktifkan semua add-in Excel.
- Kembali ke lembar kerja dan coba gunakan tombol panah.
6] Buka kunci kolom
Jika Anda melihat sel dalam grup baris atau kolom tetap, Anda mungkin mengira tombol panah telah berhenti. Tapi bukan itu masalahnya dan Anda tidak perlu membuka kunci panel ini untuk memperbaikinya.
Anda dapat mencoba memperkecil untuk mengaktifkan tombol panah. Ini memberi Anda tampilan spreadsheet yang lebih lengkap dan mempermudah penggunaan tombol panah di area yang tidak terkunci.
Mengatasi hambatan produktivitas di Microsoft Excel
Solusi di atas memudahkan Anda bernavigasi di antara lembar Excel. Terus pelajari hal-hal baru tentang Microsoft Excel dan cara menggunakannya untuk produktivitas yang lebih efisien.
Sumber: makeuseof.com
Originally posted 2022-04-18 23:36:17.
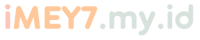 iMEY7 Media Berita Terbaru & Terpercaya
iMEY7 Media Berita Terbaru & Terpercaya